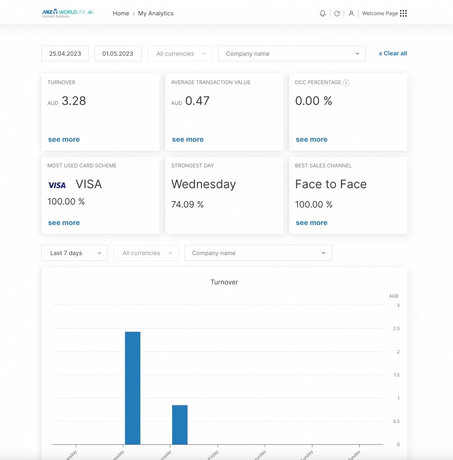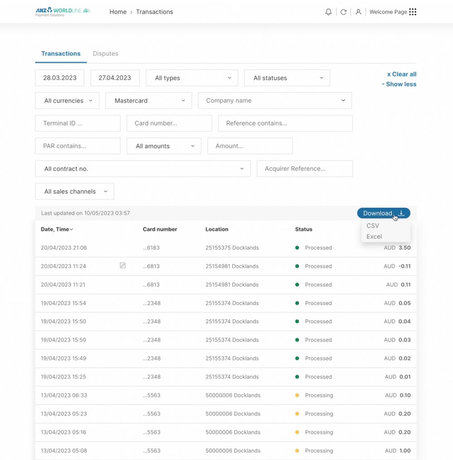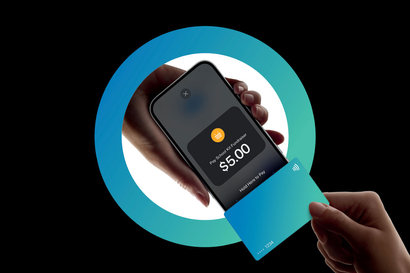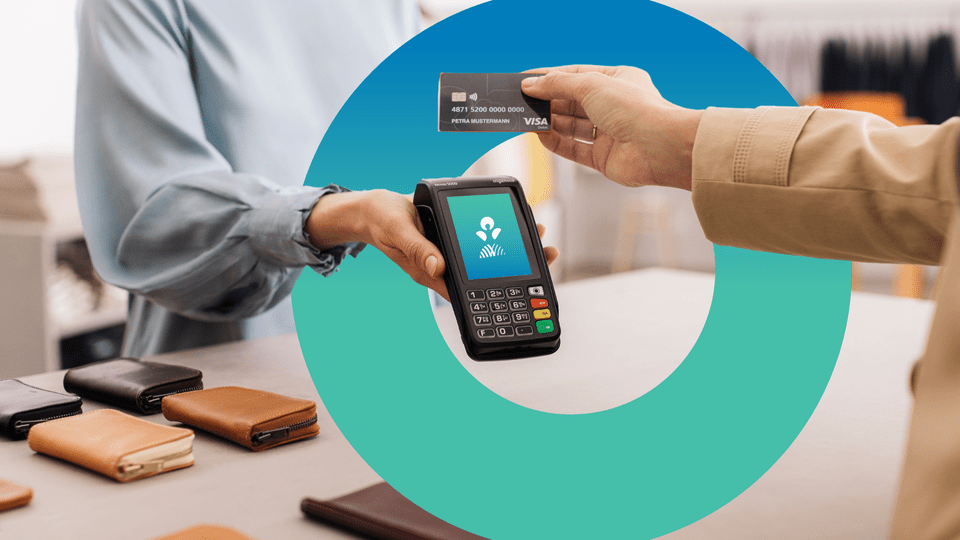Merchant Portal
Utilise the power of your business data, for optimisation and growth.
Log in Opens in a new tabGain insight into the turnover of your business with our Merchant Portal
The Merchant Portal brings your transaction data to your fingertips, and can help answer questions you may have about your business including:
Explore Merchant Portal
Access Insights Into Your Business
Solutions for your business
Frequently asked questions
What is the Merchant Portal?
The Merchant Portal is a customer portal for ANZ Worldline Payment Solutions. It allows you to get a structured overview of your transactions, settlements and important details about your business.
By using the various filter functions, you can search for specific transactions and view the relevant details of each transaction. You can also manually export reports in .xls or .csv.
How long is transaction and settlement information held in the portal?
In the Acquiring module, transaction information is available for 2 years. Settlement information is available for 9 months.
In the Console module, transaction information is available for 540 days.
How can I contact my local Customer Service team?
If you need any kind of support, contact our Merchant Servicing Helpdesk on 1800 039 025. It is available 24 hours / 7 days a week.
What is a Partner ID?
Your Partner ID is your unique customer reference number at ANZ Worldline Payment Solutions. We use this number to identify you as a customer of the Merchant Portal.
Where can I find my Partner ID?
You can find your Partner ID via the settlement information in the portal.
Go to the Acquiring module and then to the Settlements area – when you choose one of the available settlements from the list on the left side, you will see the Partner ID within the presented details.
You can download the settlement as well and see the Partner ID in the 3rd column of the Excel file. You can also access this information in the settings by clicking the profile icon visible at the top right corner.
How do I change my password?
To change your password, click on on the login page. You will then need to enter the email address associated with the account and click the button. You will receive a reset password link via email that will guide you to follow the prompts to reset your password.
Please be aware that your password must be changed every 90 days for security reasons.
Why is 2FA (two-factor authentication) needed and how does it work?
2FA is required for security reasons for transaction management. We are committed to ensuring the protection of our customers' data. Every merchant is requested to configure an authentication app when setting up the account. You will be provided with a list of compatible authenticator apps – choose one of them and download it to your mobile phone. After downloading the app, scan the QR code to generate an OTP (one-time password) in the app. You need to enter this OTP to finish the configuration. 2FA validation is needed every time you log in.
What do I do if I lose my mobile phone, or access to the 2FA app and cannot log in?
You will need to contact an admin user of the Merchant Portal who can deactivate 2FA for your account via the Manage Teams module. Once this is complete, you will be prompted to reactivate 2FA when logging into the Merchant Portal.
If you are the only admin user and you need the 2FA reset, you will need to contact ANZ Worldline Payment Solutions on 1800 039 025 for assistance.
How can another person from my company access the Merchant Portal?
To create a new user:
- From the Welcome page, click on <MANAGE TEAM>.
- Click <NEW MEMBER>.
- Complete the form by entering all required data. Set user roles and permissions, which will allow you to grant unique access to specific sections of the Merchant Portal. You can edit or deactivate new member profiles at any time.
- New members will receive an invitation via email, which will include a link to set up their own password and configure an authenticator app for 2FA.
What information can I see on the Welcome page (the first page after the login page)?
When you have successfully logged into the Merchant Portal, you will see various modules available to you.
‘Manage team’ Module – This module allows you to create Merchant Users for the Merchant Portal and assign a particular role to those Merchant Users.
‘Console’ Module – This module can be used to view Transactions processed through Worldline Online Payments (e.g. eCommerce Transactions) in near real time. You can also process refunds (eCommerce Transactions only), generate payment links (eCommerce Transactions only) and access Payment API’s that you can integrate with your website.
‘Acquiring’ Module – This module will provide you with business analytics, Transaction and settlement information (for all your Transactions processed by ANZ Worldline Payment Solutions), as well as important information about your Electronic Terminals and their location. You will also be able to export various reports within this module, such as Transaction listings, settlement reports, billing /notices and Cost of Acceptance report. Please note: You cannot process refunds using this module, this is limited to the Online Transaction module only.
How can I find a transaction?
You can access all the transactions acquired by ANZ Worldline Payment Solutions from the Acquiring module. Once you’ve clicked into the Acquiring module, click on the <ALL TRANSACTIONS> button.
Various filters are available to search for a transaction – depending on what information you have available. The filters that are used most often are displayed. Click on <SHOW MORE> for an advanced search. If you have an eCommerce Merchant Facility, you can also view Transactions processed through Worldline Online Payments Solutions within the Console module.
What do the different statuses of a transaction mean?
Within the Acquiring module, you’ll see different statuses pertaining to the transaction flow:
- ‘Processing’ means a transaction has already been carried out and has been submitted to ANZ Worldline Payment Solutions for processing
- ‘Ready for settlement’ means the transaction has been processed and the corresponding fees have been calculated
- ‘Processed’ refers to transactions that have already been paid out to you as part of a settlement
- ‘Rejected’ refers to payments that have been refused for any reason
- ‘Undefined’ means there is no status info present for this transaction
Can I manage a transaction in the portal?
Yes, if you have an eCommerce Merchant Facility with ANZ Worldline Payment Solutions, within the Console Module, go to the ‘Transactions’ tab and click on a chosen Transaction ID available on the list.
You will be redirected to the transaction details page.
You can manage a transaction by clicking the <ACTION> button and using one of the three options: ‘Capture amount’, ‘Refund amount’ or ‘Cancel authorisation’.
Here’s an explanation of the available actions:
- Capture amount – This allows you to manually settle Transactions that have been processed. By default this will happen straight away when the Transaction has been processed and the status of the Transaction will change to ‘Payment Requested’. If for any reason this does not happen, you can manually capture the Transaction.
- Refund amount – Allows you to process a refund back to the customer. This can be partial or full.
- Cancel authorisation – Allows you to cancel an authorisation. This can be partial or full.
How can I search for a settlement?
Access settlement details in the Acquiring module – in the ‘Settlements’ area by clicking on the <ALL SETTLEMENTS> button. You can filter by time period, company name or amount. You can also search by settlement number or means of payment by clicking on <SHOW MORE>.
Details of a selected settlement are displayed when you click on the date or the amount (left-hand column). In order to download a report of the settlements, click on the download button on the right-hand side. You will be given the option to download the report in .xls or .csv.
Why are there differences between the original transaction amount and the settlement amount?
Fees are incurred for every transaction for delivering cashless payment services and transaction processing. Note that these are not only the fees imposed by us, but also card scheme and issuer bank fees. They are all deducted from the actual transaction amount and the settlement amount is reduced as a result. You can also view the transactions related to the settlement as well as download a report.
What is a crediting reference number?
A crediting reference number is a unique number for your settlement. You may see this number in your settlement reference in your bank account. You can use this reference number to search for the transaction information in your Merchant Portal to help you reconcile the settlement. In the Acquiring module, go to the Settlements page and in the filter options type the reference number in the Crediting Reference Number field.
How can I download an overview of all my settlements?
In the Acquiring module, within the settlements page:
- Apply a filter for the settlement(s) you wish to export
- Click on the first <DOWNLOAD> button towards the top of the screen and select .csv or .xls to download the report in the format you like
- A message will appear saying Your report is being generated. Please be patient.
- Once the download is complete, you can view the report.
How can I download the individual transactions for a settlement?
In the Acquiring module, within the settlements page
- Apply a filter for the settlement listing you wish to export
- Click on the second <DOWNLOAD> button within the settlement and select .csv or .xls to download the report in the format you like
- A message will appear saying Your report is being generated. Please be patient.
- Once the download is complete, you can view the report.
What is a Terminal ID (TID)?
Every terminal can be uniquely identified with the Terminal ID.
Where can I find my Terminal ID?
You can find your Terminal ID on a receipt that has been printed from the terminal. In addition, the Terminal ID can be found directly on the Merchant Portal by going to the ’Terminals / Deliveries’ page in the Acquiring module. In the ’Terminals’ tab, you’ll see the table with the ’Terminal ID’ column.
Which terminals are displayed in the Terminal Overview?
The Merchant Portal only displays ANZ Worldline Payment Solutions terminals. If you have purchased your terminal from another provider, this terminal will not be displayed in the list of terminals, unless the terminal is migrated to ep2 protocol, which is ANZ Worldline Payment Solutions software.
Information regarding the transactions which have been carried out and the associated settlements processed via these terminals can be found in the Acquiring module.
I am experiencing problems with my terminal. What can I do?
In case of any problems related to your terminal, you can visit our support page here. You can also contact us on 1800 039 025, 24/7 for support.
What does the terminal status mean?
There are two statuses: ’Active’ or ’Inactive’. ’Active’ means the terminal is ready to process transactions. ’Inactive’ means the terminal cannot process transactions at the moment. This may be because the terminal was recently cancelled or is only activated on a seasonal basis.
What do I need to do to reactivate a terminal?
You will need to contact ANZ Worldline Payment Solutions on 1800 039 025 for assistance.
How can I download a settlement report?
In the Acquiring module go to <DOCUMENTS> and click on <OPEN> in the last column to download the report. You can refine the search by filtering by the time period, company name or file format. Documents are available for 2 years.
Which type of documents are available in the Merchant Portal?
The following types of documents are available in the Merchant Portal:
- 1. Settlement Reports
- 2. Billing Notices
- 3. DCC Report
What you see in your portal account will depend on which notices were selected in the initial merchant onboarding.
Settlement Report - Detailed - This is a detailed report of the merchant's transactions and settlements for a specified date (or date range). This report breaks down the settlement at a transaction level (ie. transaction by transaction) and shows the value deposited into the merchant's settlement account.
Settlement Report - Summary - This is similar to the detailed report, except it’s a summary of the settlement. It does not go into a full breakdown of transaction by transaction as the detailed report does. This also shows the value deposited into the merchant's settlement account.
Billing Notice - Detailed - This document is a Tax Invoice with a breakdown of the costs incurred related to scheme brands, a detailed list of all costs incurred (service fees, enabling costs, etc) and terminal rental costs.
Billing Notice - Summary - This document is similar to the detailed billing notice, except it provides a summary of the breakdown of costs incurred related to scheme brands, a list of scheme-related costs incurred by subsidiary and terminal rental costs.
DCC Report - This report will provide you with an overview of your DCC transactions, rebates, savings, etc.