Need more stationery for your EFTPOS terminal?
Restock your paper rolls free of charge.
Order Online ›
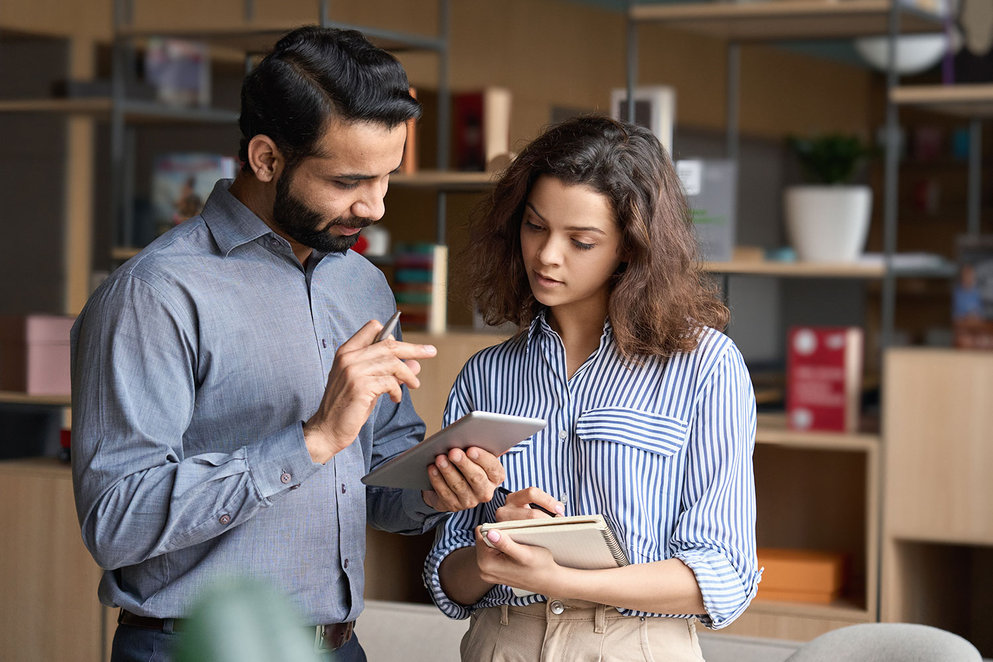
We are here to support your business.
User guides
Terminal Troubleshooting
If you’re experiencing issues with your Worldline Edge (EP2), please try restarting, reinitialising and updating the software on your terminal by following the instructions in the Terminal Guide. If the issue persists, please call our Merchant Support Team on 1800 039 025.
Settlement
Your EFTPOS machine settles at 9pm (AEST). You can make changes to your settlement times by contacting our Merchant Support Team on 1800 039 025.
Transaction history and insights
You can view a history of your transactions, business performance, and other information on your Merchant Portal. Log into your Merchant Portal here.
Manage your account
You can make changes to account details or merchant facility, please download the Maintenance Form found below on this page. Please note that you must open this in Adobe Acrobat.
Order stationery
Orders for stationery items, including terminal paper rolls should be made through our website here.
Statements and notices
Your statements and notices are emailed to you, and can also be accessed in your Merchant Portal account. We’ve put together a guide to help you understand your statements and notices, which you can read here.
User guides
Access Quick Reference Guide and Merchant Operating Guide
Take your first transaction
Your standalone Worldline Move 5000 terminal is easy to set up. Simply watch this video or follow the step-by-step information in the Quick Reference Guide.
Terminal troubleshooting
If you’re experiencing issues with your Worldline Move 5000, please try restarting, reinitialising and updating the software on your terminal. If the issue persists, please call our Merchant Support Team on 1800 039 025.
Settlement
Your EFTPOS machine settles at 9pm (AEST). You can make changes to your settlement times by contacting our Merchant Support Team on 1800 039 025.
Transaction history and insights
You can view a history of your transactions, business performance, and other information on your Merchant Portal. Log into your Merchant Portal here.
Manage your account
You can make changes to account details or merchant facility, please download this form. Please note that you must open this in Adobe Acrobat.
Additional support and guides
Order stationery
Orders for stationery items, including terminal paper rolls should be made through our website here.
Effective June 2025, orders will be delivered via Australia Post with delivery lead times of 1-7 business days based on your location.
To log in, please enter your VP Number.
Statements and notices
Your statements and notices are emailed to you, and can also be accessed in your Merchant Portal account. We’ve put together a guide to help you understand your statements and notices, which you can read here.
User guides
Merchant Operating Guide v.08.45
Merchant Operating Guide v.10.18
To find out what software versions your terminal is on, the version number is contained at the top of a receipt, just above the date and time. It will read as ‘Version 8.45’ or ‘Version 10.18’. Alternatively, if you do not have a receipt, you can also check the software version by turning on the terminal or restarting it by holding down the and keys for 3 seconds. The software version will show on the terminal screen when it starts up.
Take your first transaction
Your POS Move is easy to set up. Simply follow the step-by-step information in the Quick Reference Guide.
Terminal troubleshooting
If you’re experiencing issues with your POS Move, please try restarting, reinitialising and updating the software on your terminal. If the issue persists, please call our Merchant Support Team on 1800 039 025.
Settlement
Your EFTPOS machine settles at 9pm (AEST). You can make changes to your settlement times by contacting our Merchant Support Team on 1800 039 025.
Manage your account
You can make changes to account details or merchant facility, please download this form. Please note that you must open this in Adobe Acrobat.
Additional support and guides
Order stationery
Orders for stationery items, including terminal paper rolls should be made through our website here.
Effective June 2025, orders will be delivered via Australia Post with delivery lead times of 1-7 business days based on your location.
To log in, please enter your Merchant Number.
Terminal troubleshooting
If you’re experiencing issues with your POS Mobile, please try restarting, reinitialising and updating the software on your terminal. If the issue persists, please call our Merchant Support Team on 1800 039 025.
Settlement
Your EFTPOS machine settles at 9pm (AEST). You can make changes to your settlement times by contacting our Merchant Support Team on 1800 039 025.
Manage your account
You can make changes to account details or merchant facility, please download this form. Please note that you must open this in Adobe Acrobat.
Order stationery
Orders for stationery items, including terminal paper rolls should be made through our website here.
Effective June 2025, orders will be delivered via Australia Post with delivery lead times of 1-7 business days based on your location.
To log in, please enter your Merchant Number.
Terminal troubleshooting
If you’re experiencing issues with your POS Mobile, please try restarting, reinitialising and updating the software on your terminal. If the issue persists, please call our Merchant Support Team on 1800 039 025.
Settlement
Your EFTPOS machine settles at 9pm (AEST). You can make changes to your settlement times by contacting our Merchant Support Team on 1800 039 025.
Manage your account
You can make changes to account details or merchant facility, please download this form. Please note that you must open this in Adobe Acrobat.
Order stationery
Orders for stationery items, including terminal paper rolls should be made through our website here.
Effective June 2025, orders will be delivered via Australia Post with delivery lead times of 1-7 business days based on your location.
To log in, please enter your Merchant Number.
Terminal troubleshooting
If you’re experiencing issues with your POS Mobile, please try restarting, reinitialising and updating the software on your terminal following the instructions in your Merchant Operating Guide. If the issue persists, please call our Merchant Support Team on 1800 039 025.
Settlement
Your EFTPOS machine settles at 9pm (AEST). You can make changes to your settlement times by contacting our Merchant Support Team on 1800 039 025.
Manage your account
You can make changes to account details or merchant facility, please download this form. Please note that you must open this in Adobe Acrobat.
Order stationery
Orders for stationery items, including terminal paper rolls should be made through our website here.
Effective June 2025, orders will be delivered via Australia Post with delivery lead times of 1-7 business days based on your location.
To log in, please enter your Merchant Number.
User guides and developer support
Settlement
Transactions processed through Worldline Global Online Pay settle at 9:30pm (AEST).
Transaction history and insights
You can view a history of your transactions, business performance, and other information on your Merchant Portal. Log into your Merchant Portal here.
Manage your account
You can make changes to account details or merchant facility, please download this form. Please note that you must open this in Adobe Acrobat.
Statements and notices
Your statements and notices are emailed to you, and can also be accessed in your Merchant Portal account. We’ve put together a guide to help you understand your statements and notices, which you can read here.
User guides and developer support
There are two versions of ANZ eGate. One version is based on the Mastercard Internet Payment Gateway Service (MIGS) and the other is based on the Mastercard Payment Gateway Services platform. If you purchased ANZ eGate after August 2022 then you are on ANZ eGate (MPGS).
Merchant Administration User Guide (MPGS)
Setting up your ANZ eGate (MPGS) facility
To start using your ANZ eGate (MPGS) facility, just follow the steps below:
1. Review Integration Guidelines
Visit the Mastercard MPGS Integration Support page to obtain the latest developers kit, integration notes and user guide.
Important: For ANZ eGate (MPGS) integrations please ensure you select a plugin specific to ANZ eGate (MPGS) as other plugins such as ANZ eGate (MIGS) will not be able to support this product.
2. Obtain your password
Call our service team on 1800 039 025 (option 2) to obtain your password. You will need to:
a. Provide your Merchant ID emailed to you
b. Confirm your product type as ‘ANZ eGate (MPGS)’
3. Log into the ANZ eGate (MPGS) Portal
a. Log in here.
b. Use your Merchant ID, Operator ID and Password emailed to you.
4. Create a new Operator ID
The administrator logon can only be used to create and maintain the Operator ID. To begin processing transactions and use other functions create an additional Operator ID.
Settlement
Transactions processed through ANZ eGate (MPGS) settle at 6:30pm (AEST).
Manage your account
You can make changes to account details or merchant facility, please download this form. Please note that you must open this in Adobe Acrobat.
Batch upload
Batch upload allows you to submit a single file of transactions rather than separate transaction requests.
Download our template for ANZ eGate
Surcharging batch upload template
Tokenisation batch upload template
Please visit the Mastercard developers support site for how to use these templates.
User guides and developer support
There are two versions of ANZ eGate. One version is based on the Mastercard Internet Payment Gateway Service (MIGS) and the other is based on the Mastercard Payment Gateway Services platform. If you purchased ANZ eGate prior to August 2022 then you are on ANZ eGate (MIGS).
Virtual Payment Client Integration Guide (MIGS)
VPC access code & AMA change guide
Settlement
Transactions processed through ANZ eGate (MIGS) settle at 6:30pm (AEST).
Manage your account
You can make changes to account details or merchant facility, please download this form. Please note that you must open this in Adobe Acrobat.
Batch upload
Batch upload allows you to submit a single file of transactions rather than separate transaction requests.
Download our template for ANZ eGate
Please visit the Mastercard developers support site for how to use these templates.
User guides and developer support
Setting up your ANZ Secure Gateway facility
Once your application has been approved, you'll receive two registration emails. The first email includes your login details and password. The second email includes a link to activate your account.
1. Click on the link to activate your account within 24 hours of receiving the email.
2. You will be routed to the Business Centre Portal where you will verify your identity by entering your login details.
3. Configure your general settings by going to Virtual Terminal > Settings.
The links within the registration e-mails will expire within 24 hours. If you require these to be re-issued, contact merchant support on 1800 039 025.
Setting up phone payments
Setting up web payments
Please use the below links for:
Setting up mobile payments
Creating new users
1. Log in to the Business Centre portal.
2. Click on <Account Management> and then <User Administration>.
3. Click <Add User>.
4. Complete all mandatory fields specified on the page.
5. Select a user role from the drop down list.
6. Click <Add User> to create the new user.
7. An email will be sent to the new user to complete the registration.
8. The new user will need to register using the link in the email they receive within 24 hours, otherwise, the link will not work and the administrator will need to create the new user again.
You can create up to 99 users including one for your own account. If you require more than 99 users, contact merchant support on 1800 039 025.
Processing a transaction
1. Login to the Business Centre Portal.
2. Click Virtual Terminal > Process Order.
3. Select the currency as Australia: Dollar.
4. For each credit card transaction, you need to specify the type of transaction:
a. Authorisation: reserves funds on your customer’s credit card for this purchase. To have the money transferred to your account, you can either ‘Capture’ the authorisation or, ‘Void’ the authorisation and process a new sale.
b. Sale: combines authorisation and capture in the same request.
5. Fill in all the required fields (highlighted in orange).
6. Click <Submit> to process the transaction.
Processing a refund
1. Login to Business Centre Portal.
2. Go to Transaction Search > General Search.
3. Locate the original payment you’re wanting to refund and select <Request ID>.
4. Select the <Credit> button under the 'Transaction Status Summary'.
5. On the 'Credit Card Credit' page, enter the refund amount.
6. Once the amount has been entered, click <Credit> and the refund will be processed.
If the transaction is over 60 days old, contact merchant support on 1800 039 025.
Resetting your password
1. Click on the Forgot Password link.
2. Enter your organisation/merchant ID and email address.
3. Click <Submit Request>.
4. Enter the answers to your security questions.
5. Click <Submit Request> and this will reset your password.
If you have been locked out due to multiple attempts or experience difficulties with resetting your password, contact merchant support on 1800 039 025.
Settlement
Transactions processed through ANZ Secure Gateway settle at 5:30pm (AEST).
Manage your account
You can make changes to account details or merchant facility, please download this form. Please note that you must open this in Adobe Acrobat.
User guides and developer support
Settlement
Settlement times for transactions processed through ANZ ePOS are dependent on your third party gateway provider.
Private Health Claiming business eligibility
*General and nurse practitioners can use ANZ HealthPay for processing private health fund claims for overseas visitors and students.
Terminal troubleshooting
If you’re experiencing issues with your ANZ HealthPay terminal, please try restarting, reinitialising and updating the software on your terminal. If the issue persists, please call our Merchant Support Team on 1800 039 025.
Settlement
Your EFTPOS machine settles at 9pm (AEST). You can make changes to your settlement times by contacting our Merchant Support Team on 1800 039 025.
Processing Private Health claims
To process a private health fund claim:
1. Start from the ‘ANZ HealthPay’ screen
2. Swipe the patient’s health fund card
3. Enter the patient reference number then press <ENTER>
4. If ANZ HealthPay displays the ‘PROVIDER OF SERVICES’ screen, select the servicing provider from the list by pressing the corresponding number key
5. Select up to 16 service items from the list:
6. To submit this health claim to the appropriate health fund, select <SUBMIT>
7. Advise the patient of the health fund’s rebate and confirm they accept it
8. To accept the rebate offered, select <ACCEPT>
9. File and retain the patient-signed and verified assessment for 2 years
10 If you have already received monies from the patient, enter that amount, then press <ENTER>, if not, leave the amount blank and press <ENTER>
11. If there are monies owing, ANZ HealthPay asks for the ‘METHOD OF PAYMENT’, answer the question selecting <EFTPOS>, <CASH> or press <FUNC>, then select <INVOICE> and process accordingly
12. If the receipt printed successfully, select <YES>, <DONE> and give the receipt to the patient.
For further assistance with your ANZ HealthPay terminal, please contact us on 1800 039 025.
Processing Medicare claims
To process a Medicare claim:
1. Start from the ‘ANZ HealthPay’ screen
2. Swipe the patient’s Medicare Card or enter the Card Number
3. Enter the IRN and Press <ENTER>
4. Select the Claim Type by pressing the corresponding number near the claim type
5. Select the Service Provider
6. Your ANZ HealthPay terminal will display the claim data details, check that the information is correct and press <ENTER>
7. Service item details will then be displayed, check that the information is correct and press <ENTER>
8. Your ANZ HealthPay terminal will display the service items summary, to lodge additional items for this claim, select <ADD>. If there are no further items to be added, press <ENTER> to continue
9. The terminal will connect to network and send the claim request for processing.
For further assistance with your ANZ HealthPay terminal, please contact us on 1800 039 025.
Setting up your Tap on Mobile app
Once approved for Tap on Mobile, you’ll receive an onboarding email that will provide you with the simple steps to register your Tap on Mobile account and start using your device as payment terminal.
Please note you cannot take payments with the app until you’ve signed a merchant agreement with us.
Taking payments
The correct position to read the contactless card depends on the location of your NFC reader and the device used. For iPhones, the NFC reader is at the top of the device. For Android devices, the NFC reader is at the back of the device. For more information, please refer to the iOS Quick Reference Guide or Android Quick Reference Guide.
Device compatibility
Your device will need to have an NFC reader and internet access. For Apple devices, you would need iPhone XS or later that is running iOS 16.4 or later. For Android devices, you will need a smart phone or tablet running on OS 11 or later.
App troubleshooting
If you’re having issues with taking payments with the Tap on Mobile app, please check you have internet connection and your phone is updated with the latest software. Restart the app and your device if the issue persists. If you’re still experiencing issues after following these steps, please contact our Merchant Support Team on 1800 039 025.
Settlement
Transactions taken through your Tap on Mobile app are settled at 9pm (AEST). You can make changes to your settlement times by contacting our Merchant Support Team on 1800 039 025.
Multiple user app access
Your Tap on Mobile account provides access to 5 devices by default. Please contact our Merchant Support Team on 1800 039 025 to add additional users.
Transaction history and insights
You can your transactions in your Tap on Mobile app dashboard or in your Merchant Portal. Log into your Merchant Portal here.
Security and fraud protection
Tap on Mobile is PCI compliant.
Manage your account
You can make changes to account details or merchant facility, please download this form. Please note that you must open this in Adobe Acrobat.
Statements and notices
Your statements and notices are emailed to you, and can also be accessed in your Merchant Portal account. We’ve put together a guide to help you understand your statements and notices, which you can read here.
Contact our Merchant Support team, available 24/7.
Restock your paper rolls free of charge.
Order Online ›
Quarterly report on payment service availability and notable system outages for individuals and businesses.
Click here ›
Please use this page to understand which terms and conditions apply to you.
Learn more ›
ANZ Worldline Payment Solutions Platform Customers
If you have an ANZ Worldline Payment Solution merchant agreement and you no longer require it, please call ANZ Worldline Payment Solutions on 1800 039 025 to request its closure. If we require you to complete the Merchant Maintenance form requesting closure of your Merchant Facility before your Merchant Facility can be closed, we will advise you of this.
You will need to immediately arrange with ANZ Worldline Payment Solutions for the return of all stationary (excluding stationary paid for by you), promotional material, transaction vouchers, card imprinters or equipment (including electronic terminals) supplied by you.
ANZ Worldline Payment Solutions means Worldline Australia Pty Ltd ACN 645 073 034 (“Worldline”), a provider of merchant solutions. Worldline is not an authorised deposit taking institution (ADI) and entry into any agreement with Worldline is neither a deposit nor liability of Australia and New Zealand Banking Group Limited ACN 005 357 522 (“ANZ”) or any of its related bodies corporate (together “ANZ Group”). Neither ANZ nor any other member of the ANZ Group stands behind or guarantees Worldline.